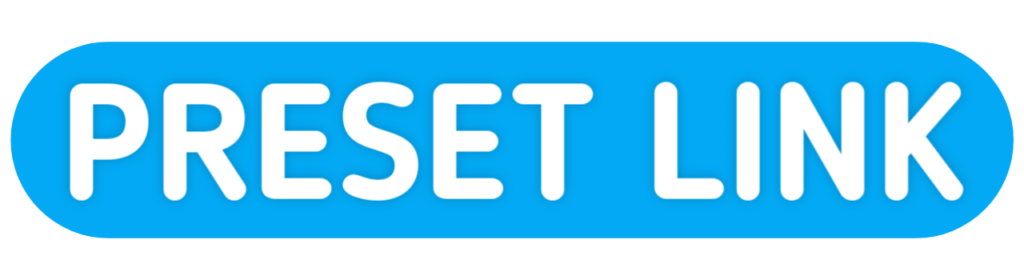Creating a Beat Mark Template in Alight Motion
Introduction to Beat Mark Templates
Beat mark templates are instrumental in synchronizing video effects or transitions with the beats of a music track. This dynamic synchronization adds rhythm and energy to your videos, making them visually engaging and synchronized with the audio.
Step 1: Understand Your Music
Before diving into Alight Motion, thoroughly listen to your music track. Identify the beats, tempo changes, and any significant elements in the music that you want to emphasize visually.
Step 2: Import Your Media
Open Alight Motion and start a new project. Import the video clip or clips you want to edit, as well as the music track that corresponds to your project.
Step 3: Analyze the Beats
Place the music track on the timeline and use the waveform visual representation to identify the beats. Alight Motion may have features to help visualize the beats directly in the app.
Step 4: Add Markers
Manually add markers to the timeline corresponding to the beats in your music. These markers act as reference points for syncing your video elements with the music.
Step 5: Sync with Keyframes
Alight Motion likely supports keyframe animations. Use keyframes to synchronize visual elements (such as text, effects, or transitions) with the beat markers on the timeline. For example, if there’s a beat drop, you might want a transition or effect to occur precisely at that point.
Step 6: Experiment with Transitions
Explore Alight Motion’s transition options. Depending on the vibe of your video, you might use quick cuts, fades, or other transitions to complement the beat changes in the music.
Step 7: Text and Graphics Animation
If your beat mark template involves text or graphics, use Alight Motion’s animation features. Keyframe animations can make text pop, move, or change color in sync with the music beats.
Step 8: Layering and Effects
Experiment with layering and effects. You can overlay elements, apply filters, or use visual effects to enhance the overall impact of your beat mark template. Adjust the intensity or duration of these effects based on the energy of the music.
Step 9: Preview and Fine-Tune
Regularly preview your project to ensure the synchronization is on point. Fine-tune the timing of your keyframes, transitions, and effects to align perfectly with the beats of the music.
Step 10: Save Your Template
Once you’ve created a beat mark template that you’re satisfied with, save it. You can reuse this template for other projects by importing new media and adjusting the synchronization points.
Tips for Effective Beat Mark Templates

- Be Consistent Maintain consistency in your beat mark template. If certain types of transitions or effects align with specific beats, try to keep that pattern throughout the video.
- Vary Intensity Match the intensity of your visual elements with the energy of the music. For high-energy beats, consider more dynamic transitions and effects.
- Experiment with Speed Adjust the speed of your video clips or elements to sync seamlessly with the tempo of the music. Speed ramping can add a dynamic touch.
- Use Sound Effects Integrate sound effects to enhance the impact of specific beats. Alight Motion might have features to add and synchronize sound effects with your video.
- Seek Inspiration:Watch videos or tutorials from other creators who specialize in beat-synced edits. This can provide inspiration and insights into effective techniques.
Alight Motion Xml File Link
– Alight Motion tutorial- Beat mark animation- Video editing tips- Motion graphics project- Keyframe animation- Creative video editing- Alight Motion effects- Animated beats- Editing software guide- Visual storytelling
Mobile Video Editing

1.Alight Motion Tutorial:Share step-by-step guides on using Alight Motion for various editing tasks.
- Video Editing App:Highlight Alight Motion as a versatile and powerful video editing application.
- Motion Graphics Software: Discuss Alight Motion’s capabilities in creating dynamic motion graphics.
- Keyframe Animation:Explore Alight Motion’s keyframe animation features.
- Mobile Video Editing:Emphasize the convenience of using Alight Motion on mobile devices.
- Effects and Transitions: Showcase the different effects and transitions available in Alight Motion.
- Text Animation:Highlight the text animation capabilities of Alight Motion.
- Alight Motion Features: Provide an overview of the app’s key features.
- Alight Motion Pro: Discuss the benefits and additional features of the Pro version.
- Android/iOS Video Editor: Mention Alight Motion’s compatibility with Android and iOS platforms.
- Green Screen Editing:Explore Alight Motion’s green screen capabilities.
- User-Friendly Interface:Discuss the intuitive and user-friendly design of the Alight Motion app.
- Alight Motion Community: Highlight the community aspect, such as sharing projects and collaborating with other users.
- Export Options: Discuss the various export options available in Alight Motion.
- Mobile Animation App: Position Alight Motion as a leading mobile animation app.
Preview Video
Alight Motion Reels Editing Template

Understanding XML in Alight Motion
XML (eXtensible Markup Language) files in Alight Motion contain information about specific effects, their parameters, and how they should be applied. These files act as presets that streamline the process of adding complex effects to your projects.
- Source Reliable XML Files
When seeking XML files for Alight Motion, ensure they come from reliable sources. You can find them on online forums, community platforms, or websites dedicated to Alight Motion users. Reliable sources often provide well-crafted XML files with clear instructions. - Check Compatibility
Ensure that the XML file is compatible with the version of Alight Motion installed on your device. Incompatibility can lead to errors or unexpected results. Check the file details or accompanying documentation for compatibility information. - Organize XML Files
Create a dedicated folder on your device to store your XML files. This makes it easier to manage and locate them when importing into Alight Motion. Consider organizing the files based on effect types or themes for efficient workflow. - Transfer XML Files to Your Device
If you download XML files on a computer, transfer them to your mobile device. This can be done using methods like USB connection, cloud storage, or email. Place the XML files in the designated folder you created in the Alight Motion directory.
- Import XML Files in Alight Motion
Open Alight Motion and start a new project or open an existing one. Navigate to the effects library, where you should find an option to import or load effects. Locate the XML file in the folder you created and import it into the app. - Explore XML-Enabled Effects
After importing the XML file, explore the effects library to find the newly added or modified effects. XML files can introduce new transitions, animations, or other enhancements to your editing toolkit. - Customize Effect Parameters
Once an XML-enabled effect is applied, explore and customize its parameters. XML files often include pre-configured settings, but you can fine-tune them to suit your specific project requirements. Adjust parameters such as intensity, duration, or color to achieve the desired look. - Combine Effects Creatively
Experiment with combining multiple XML-enabled effects to create unique and visually appealing sequences. Alight Motion allows for layering effects, enabling you to unleash your creativity and produce complex visual compositions. - Share XML Files and Knowledge
If you create customized XML files or discover useful ones, consider sharing them with the Alight Motion community. Sharing not only contributes to the community but also allows you to benefit from others’ contributions. Community forums, social media, or dedicated platforms are ideal for sharing XML files and knowledge. - Stay Updated
Alight Motion may receive updates that introduce new features or enhancements. Stay informed about the latest versions of the app, as they may bring improvements to XML file handling, additional effects, or compatibility updates. - Backup Your Projects
Regularly back up your Alight Motion projects, including XML files and associated media. This ensures that your work is safeguarded, especially if you need to reinstall the app or switch devices.