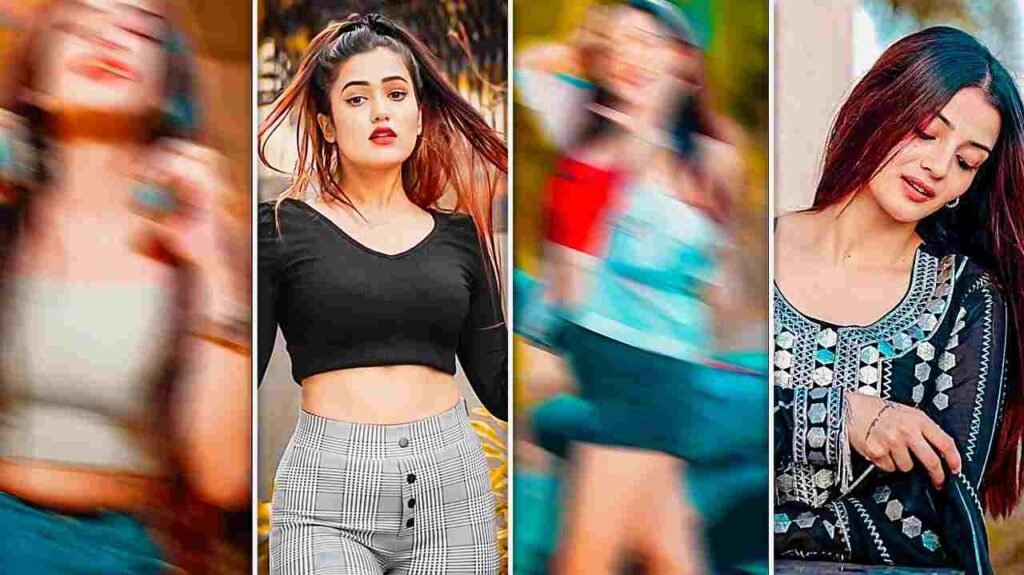
Shake effects can significantly enhance your video projects by adding dynamic motion and excitement. Alight Motion, a powerful mobile video editing app, allows users to import and apply a variety of shake effects to their videos. In this post, we’ll share the top 10 shake effects for Alight Motion, complete with download links and tutorials on how to use them.
Alight Motion is a popular mobile application used for video editing and motion graphics. It offers a wide range of tools and features that allow users to create professional-quality videos with ease. One of the most sought-after effects in video editing is the “shake effect,” which adds dynamic motion to your footage, making it more engaging and visually appealing. This guide will provide a comprehensive step-by-step process on how to import and apply the shake effect in the Alight Motion app.
Understanding the Shake Effect
The shake effect mimics the rapid, jittery movement of a camera, creating a sense of urgency or excitement. It can be used to enhance action scenes, music videos, or any footage where you want to add a dramatic impact. This effect is often seen in professional video editing and can significantly elevate the production value of your content.
Before we dive into the steps, ensure you have the following:
- Alight Motion App: Download and install the Alight Motion app from the Google Play Store or Apple App Store.
- Project Footage: Have the video footage or images ready that you want to apply the shake effect to.
- Shake Effect Preset: You can either create your shake effect or download pre-made presets available online.
Step-by-Step Guide to Import Shake Effect in Alight Motion
Step 1: Open Alight Motion
- Launch the App: Open the Alight Motion app on your device.
- Create a New Project: Tap on the “+” icon to start a new project. Choose your desired resolution, frame rate, and background color.
Step 2: Import Your Footage
- Add Media: Tap on the “+” button in the bottom center of the screen and select “Media.”
- Select Your Files: Browse through your device’s gallery and select the video or image you want to edit.
- Position Your Media: Place your media on the timeline by dragging it to the desired position.
Step 3: Accessing Effects
- Select the Layer: Tap on the layer (video or image) you want to apply the shake effect to.
- Add Effects: Click on the “Effects” tab located at the bottom of the screen. This will open the effects panel.
Step 4: Adding the Shake Effect
- Search for Shake: In the effects panel, you can search for the “Shake” effect. If it’s a built-in effect, it will appear in the list.
- Custom Shake Effect: If you have downloaded a preset, tap on “Import” or “Presets” to find and select your shake effect file.
Step 5: Adjusting the Shake Effect
- Effect Settings: After adding the shake effect, you can adjust its settings. This includes parameters like intensity, frequency, and duration.
- Keyframing: Use keyframes to animate the shake effect over time. This allows you to control when the shake starts and stops, as well as its intensity at different points in your video.
Step 6: Fine-Tuning the Effect
- Preview: Play back your video to see how the shake effect looks. Make adjustments as needed by tweaking the effect settings.
- Additional Effects: You can add other effects or layers to complement the shake effect, such as motion blur or color grading.
Step 7: Exporting Your Video
- Export Settings: Once you’re satisfied with your edits, tap on the export icon (usually an arrow pointing upwards) in the top right corner of the screen.
- Choose Quality: Select the desired export quality, resolution, and format for your video.
- Save and Share: Export your video to your device or share it directly on social media platforms.
Tips and Tricks for Using Shake Effect in Alight Motion
- Moderation is Key: Avoid overusing the shake effect as it can become overwhelming and detract from the overall quality of your video.
- Synchronize with Music: If you’re editing a music video, synchronize the shake effect with the beat to create a more immersive experience.
- Use Presets Wisely: There are many shake effect presets available online. Experiment with different presets to find the one that best suits your project.
- Layering Effects: Combine the shake effect with other effects such as zoom, blur, or color filters to enhance the visual appeal.
- Practice and Experiment: The more you practice and experiment with the shake effect, the more proficient you’ll become at using it effectively.
The shake effect is a powerful tool in video editing that can add a dynamic and engaging element to your footage. With the Alight Motion app, importing and applying this effect is straightforward and user-friendly. By following the steps outlined in this guide, you can enhance your videos and create stunning visual content. Remember to experiment with different settings and combinations to find the perfect look for your projects. Happy editing!
Alight Motion Shake Effect Download Link
