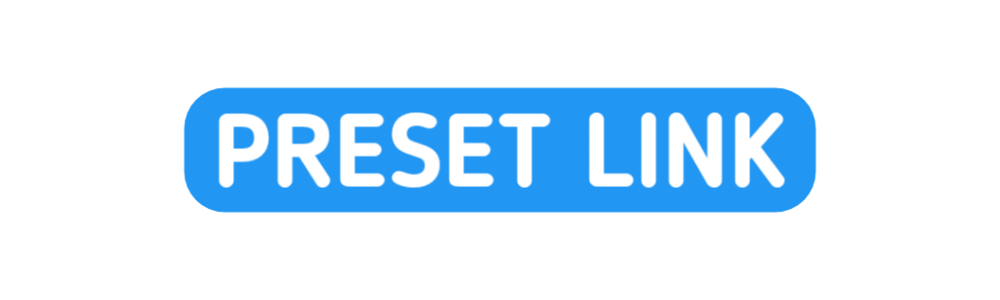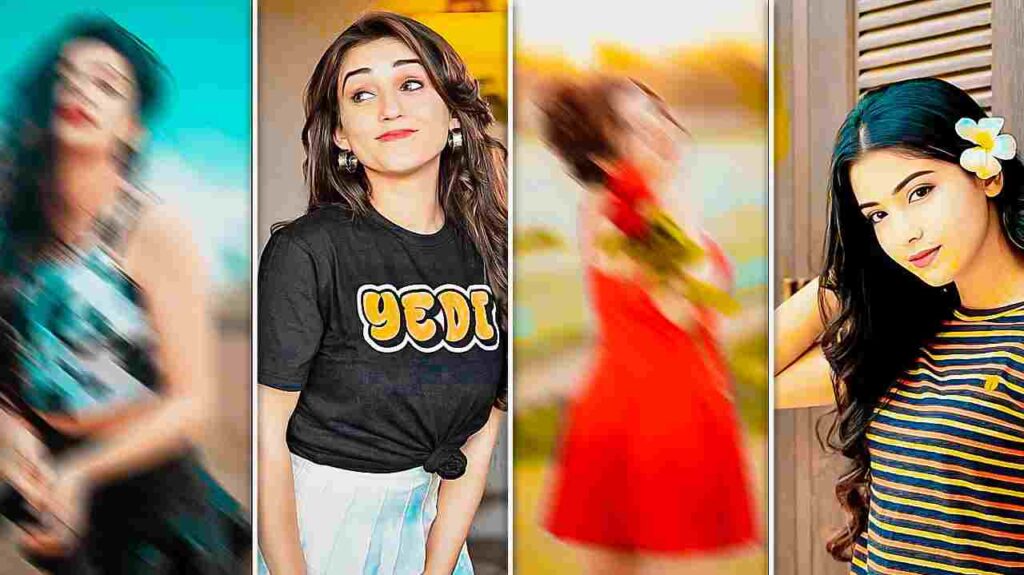
Introduction
Alight Motion is a powerful app for video editing and animation. One cool feature is importing XML files, which helps you add complex animations and effects to your projects. Let’s dive into how to do this step-by-step and make the most out of it.
What is an XML File?
XML (Extensible Markup Language) is a format for storing data. In Alight Motion, XML files hold project details like animations and effects, which you can share and import.
Why Use XML Files in Alight Motion?
- Time-Saving: Importing ready-made animations instead of creating them from scratch.
- Learning Tool: Learn advanced techniques by studying others’ work.
- Consistency: Keep a uniform style across different projects.
- Collaboration: Easily share animations and effects with others.
Prerequisites for Importing XML Files
- Alight Motion App: Make sure you have the app installed on your device.
- XML File: Get the XML file you want to import. You can download these from various sources or export from your own projects.
Step-by-Step Guide to Import XML Files into Alight Motion
- Step 1: Download the XML File
- Save the XML file in an easily accessible location on your device.
- Step 2: Open Alight Motion
- Open the app and make sure it’s the latest version.
- Step 3: Create a New Project
- Tap the “+” button, set your project settings, and create the project.
- Step 4: Import the XML File
- Tap the “+” button in your project workspace.
- Select “Import” and then “XML File.”
- Find and select your XML file.
- Step 5: Adjust Imported Elements
- Tweak the imported elements to fit your project as needed.
Tips for Using XML Files in Alight Motion
- Understand the Structure: Learn the basics of XML file structure.
- Backup Your Projects: Always back up your project before importing.
- Use Reputable Sources: Get XML files from trustworthy places.
- Edit with Care: Make adjustments carefully to avoid issues.
- Explore Community Resources: Join Alight Motion communities for resources and support.
Troubleshooting Common Issues
- File Not Recognized: Check the file extension and ensure it’s not corrupted.
- Compatibility Issues: Use the latest version of Alight Motion.
- Missing Elements: Verify the XML file and make sure all resources are available.
- Performance Lag: Simplify the project or use a better device.
Advanced Techniques
- Custom XML Editing: Manually edit XML files for more customization.
- Batch Importing: Create scripts to automate importing multiple XML files.
- Creating XML Templates: Make templates for recurring elements.
- Sharing Your Work: Share your XML files with the community for feedback.
Conclusion
Importing XML files into Alight Motion can greatly enhance your video editing projects. Follow these steps to import XML files easily and efficiently. Always use reputable sources and back up your projects. Happy animating!
FAQs
- Can I use XML files from any source?
- It’s best to use files from reputable sources to avoid issues.
- Do I need to know XML to use these files?
- Basic knowledge helps but isn’t necessary.
- What if my file isn’t recognized?
- Check the file extension and source, and ensure it’s not corrupted.
- How can I learn more about using XML in Alight Motion?
- Join Alight Motion communities and forums for tips and resources.
- Can I share my XML files?
- Yes, sharing helps others and provides valuable feedback.
Alight Motion Xml File And Beat Mark Project Direct Link