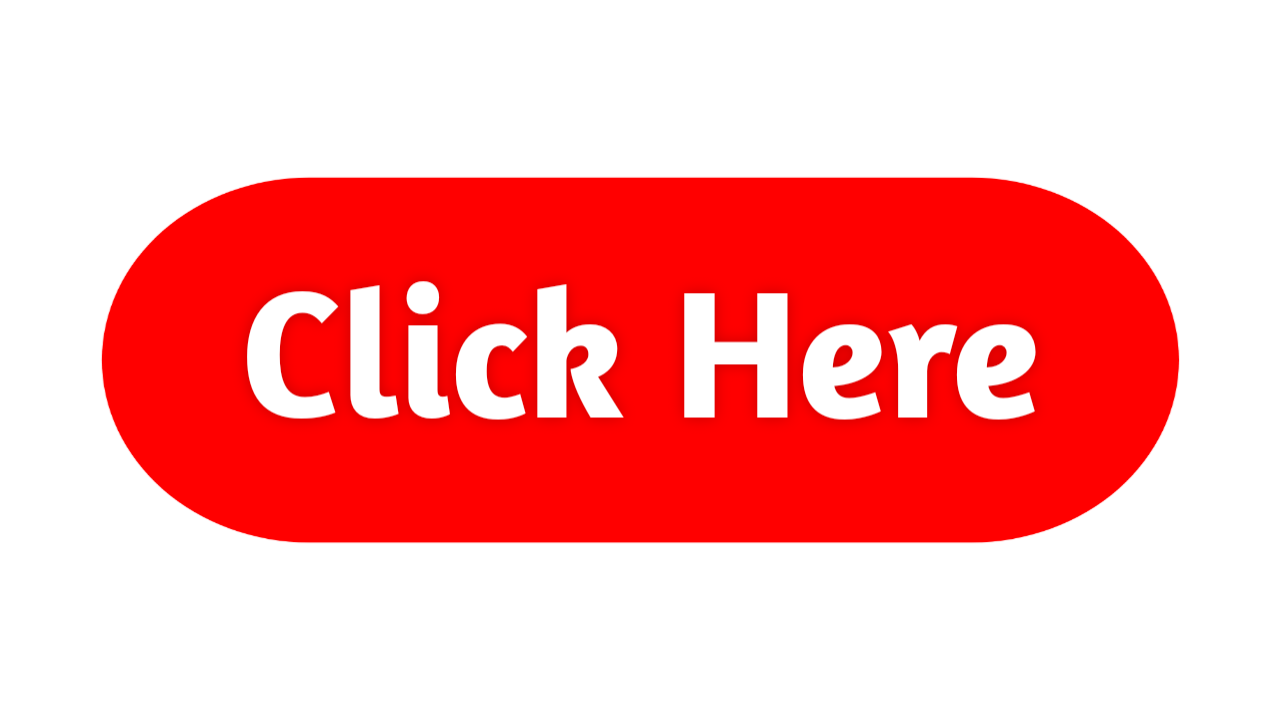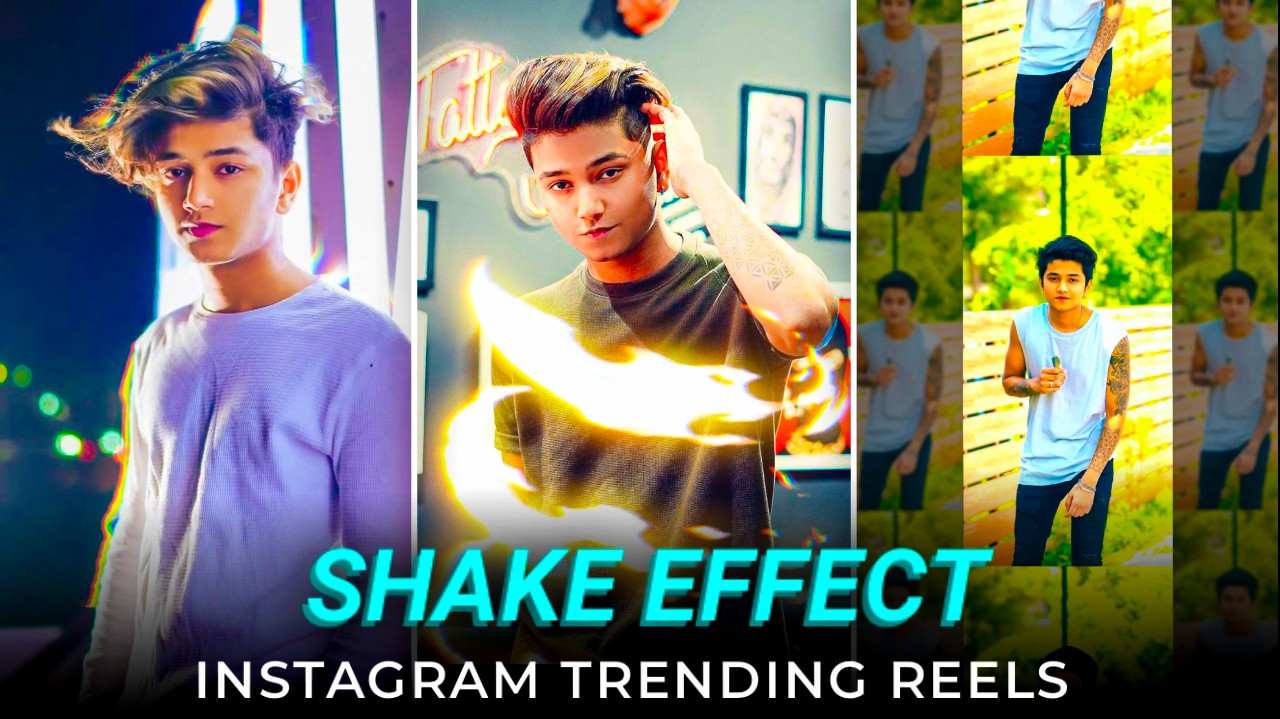
Instagram Reels have become one of the most popular ways to share engaging content and boost your online presence. To stand out, you need high-quality video editing that captures your audience’s attention. CapCut is a powerful and user-friendly mobile app that makes video editing accessible for beginners and pros alike. In this guide, we’ll explore how to create, edit, and enhance Instagram Reels using CapCut, offering tips to make your videos truly impressive.
What is CapCut?
CapCut is a free, all-in-one video editing app developed by ByteDance, the same company behind TikTok. It offers a wide array of editing tools such as trimming, transitions, filters, effects, and audio customization. Its intuitive interface makes it perfect for creating professional-looking Instagram Reels without needing advanced editing skills.
Step 1: Download and Install CapCut
- Go to your device’s app store (Google Play Store for Android or App Store for iOS).
- Search for “CapCut” and install the app.
- Open the app and allow the necessary permissions for accessing your gallery, camera, and microphone.
Step 2: Plan Your Instagram Reel
Before you start editing, plan the content of your Reel:
- Choose a topic: Pick something trendy, entertaining, or informative that resonates with your audience.
- Set the tone: Decide if it’s educational, funny, inspirational, or aesthetic.
- Storyboard: Break down your content into short scenes to make editing easier.
Step 3: Import Your Footage
- Open CapCut and tap on the “New Project” button.
- Select the video clips and photos you want to include from your gallery.
- Once imported, they will appear on the timeline at the bottom of the screen.
Step 4: Edit Your Video Clips
CapCut offers several tools to enhance your footage:
1. Trim and Split Clips
- Tap on a clip in the timeline.
- Use the Trim handles to adjust the start and end points.
- To split a clip into two, position the playhead where you want the cut and tap Split.
2. Adjust Speed
- Select a clip and choose the Speed option.
- Use the slider to slow down or speed up your footage for dramatic effects.
3. Add Transitions
- Tap the white box between clips to add transitions like fade, swipe, or zoom.
- Experiment with different styles to create seamless scene changes.
4. Stabilize Shaky Footage
- Select the clip and choose Stabilize to reduce shakiness, ensuring a smooth visual experience.
Step 5: Add Text and Stickers
Captions, text overlays, and stickers make your video more engaging:
- Tap Text and type your message.
- Customize the font, size, color, and animation.
- Use stickers or emojis for a fun and creative touch. CapCut offers a wide variety to match your vibe.
Step 6: Apply Filters and Effects
Filters and effects can transform the look of your video:
- Filters: Select from preset filters to match your desired aesthetic.
- Effects: Add dynamic effects like glitch, sparkle, or blur. Tap Effects in the menu and browse the categories.
Step 7: Add Music and Sound Effects
Sound is critical for engaging Reels. Here’s how to add audio:
- Tap Audio and select:
- Music: Browse the app’s royalty-free music library.
- Sounds: Use fun sound effects to enhance specific moments.
- Extract Audio: Import music from your device or extract audio from a video file.
- Sync the music to your clips by adjusting the timeline.
Voiceovers
For tutorials or narrations:
- Tap Audio, then select Voiceover.
- Press and hold the record button to add your narration.
- Adjust the volume and timing to fit the video.
Step 8: Add Captions for Accessibility
Adding subtitles improves the accessibility and reach of your Reels. To add captions:
- Tap Text, then select Auto Captions (if available).
- CapCut will automatically generate captions from your audio, which you can edit for accuracy.
Step 9: Fine-Tune Your Video
Before exporting, make sure everything flows seamlessly:
- Check Alignment: Ensure text, stickers, and elements are correctly positioned.
- Review Transitions: Ensure they complement the mood and pacing.
- Preview: Watch the video in full to catch any errors.
Step 10: Export Your Reel
- Once you’re satisfied with your edits, tap the Export button at the top right corner.
- Choose the desired resolution (1080p is ideal for Instagram).
- Save the video to your gallery or directly share it to Instagram Reels.
Pro Tips for Creating Viral Reels
- Keep It Short and Snappy: Instagram Reels work best when they’re concise and engaging.
- Use Trending Music: Popular audio tracks can increase the visibility of your Reels.
- Leverage Text Hooks: Add attention-grabbing text in the first few seconds to retain viewers.
- Optimize for Vertical Format: Ensure all elements are within Instagram’s safe zones (centered on-screen).
- Experiment with Effects: Use CapCut’s effects to stay on trend.
- Engage with Hashtags: Use trending hashtags relevant to your content.
Why Choose CapCut for Instagram Reels?
- User-Friendly Interface: Easy for beginners and professionals.
- All-in-One Tools: Offers everything from basic edits to advanced effects.
- Free Features: Most features are free, with no watermarks.
- Trend-Friendly: Regular updates with new effects and filters keep you on-trend.
Beat Mark Video Download Link