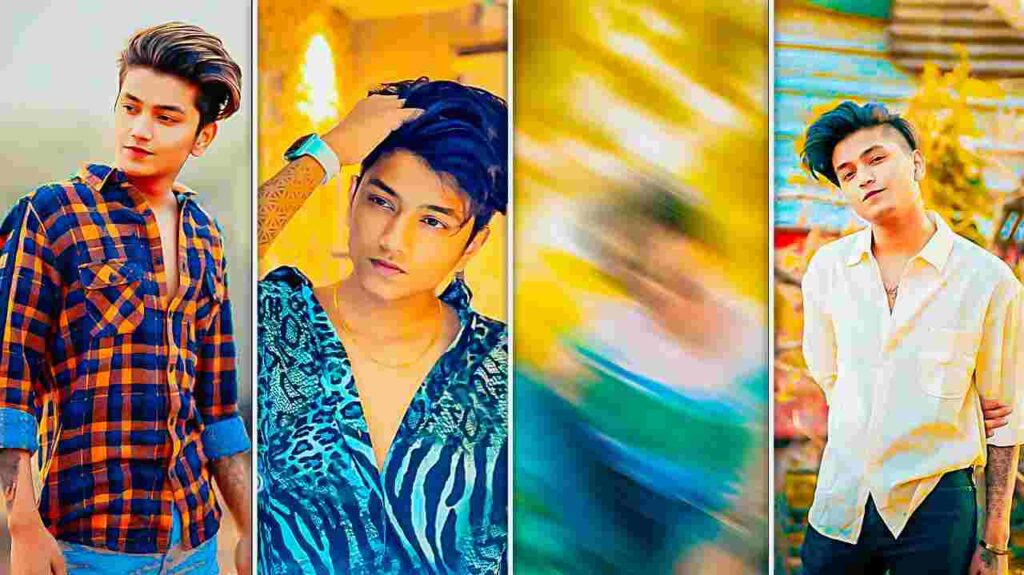
Editing reels in the CapCut app can be an engaging way to create dynamic and visually appealing videos. Here’s a detailed guide on how to use CapCut to edit reels, divided into sections for better understanding and navigation.
1. Introduction to CapCut
CapCut is a free all-in-one video editing app that allows users to cut, reverse, and change the speed of videos. It’s especially popular for creating short-form content like reels for platforms like Instagram and TikTok. Its user-friendly interface combined with powerful editing features makes it a preferred choice among content creators.
2. Getting Started with CapCut
Download and Installation
- Step 1: Download CapCut from the Google Play Store or Apple App Store.
- Step 2: Install the app and open it on your device.
- Step 3: Allow necessary permissions for storage, camera, and microphone access to fully utilize the app’s features.
Interface Overview
- Home Screen: Quick access to new projects or existing drafts.
- Project Screen: Where you edit and manage individual video projects.
- Bottom Toolbar: Contains tools like cut, add text, stickers, and more.
3. Creating a New Project
- Step 1: Tap on ‘New Project’ to start.
- Step 2: Select the videos you want to include in your reel from your device’s gallery.
- Step 3: Add the selected clips to the timeline by tapping ‘Add’.
4. Basic Editing Tools
Trimming and Splitting
- Trimming: Drag the edges of your clip in the timeline to adjust the start and end points.
- Splitting: Scrub to the point where you want to split the clip and select ‘Split’ from the toolbar.
Adjusting Speed
- Speed Control: Select a clip, then choose ‘Speed’. You can make clips faster or slower, which is great for dynamic effects.
Reversing Clips
- Reverse: Select the clip, tap ‘Reverse’ to play the clip backwards.
5. Advanced Editing Features
Keyframe Animation
- Adding Keyframes: Tap on a clip, select ‘Animation’. Add keyframes at different points to animate movement or opacity.
Effects and Filters
- Applying Effects: Choose ‘Effects’ from the bottom toolbar and select from transitions, visual filters, or custom effects.
Text and Stickers
- Adding Text: Tap ‘Text’, type your content, and customize its appearance.
- Stickers and Overlays: Select ‘Stickers’ to add graphics or interactive elements.
6. Audio Editing
- Adding Music: Tap on ‘Audio’, choose from CapCut’s library or your own files.
- Adjusting Levels: Change the volume of original audio versus added tracks.
7. Exporting and Sharing
- Exporting Your Video: Once editing is complete, tap ‘Export’ to save the video in your preferred resolution and frame rate.
- Sharing: After exporting, share directly to social platforms like Instagram or TikTok.
8. Tips and Tricks
- Shortcuts and Gestures: Learn shortcuts for quicker editing, like pinch to zoom in the timeline or swipe to delete a clip.
- Layering: Utilize layers to add complexity to your videos with picture-in-picture effects or simultaneous text displays.
9. Troubleshooting Common Issues
- Performance Issues: Clear cache or restart the app if you encounter lag.
- Compatibility: Ensure your video format is supported by CapCut.
10. Conclusion
CapCut provides a robust set of tools that are perfect for creating professional-looking reels. With practice, you can leverage its comprehensive feature set to produce content that stands out on any social media platform. Always keep the app updated to access the latest features and improvements.
This guide should provide a solid foundation for editing reels in CapCut, enhancing both your efficiency and creativity in video editing.
1 VIDEO DOWNLOAD LINK
Certainly! Let’s expand on the information provided about using CapCut for editing reels, enhancing detail in each section for a more comprehensive guide.
1. Advanced Interface Navigation
Understanding the layout and tools of CapCut is essential for efficient editing. The app’s interface is designed to facilitate quick edits with minimal taps. Beyond the home and project screens, the editing screen is where most of the work happens. The timeline at the bottom allows you to add multiple layers of video, text, and audio, which can be individually selected and edited. The top menu offers undo and redo buttons, enhancing workflow efficiency.
2. Detailed Editing Techniques
Frame-by-Frame Precision
For precise edits, CapCut allows frame-by-frame navigation. This is crucial when syncing cuts to music beats or dialogue. Use the left and right arrow keys beside the play button to move frame by frame, ensuring exact cuts and transitions.
Color Correction
Adjusting color settings can dramatically enhance the visual appeal of your video. CapCut offers basic color correction tools like brightness, contrast, saturation, and temperature. These are accessible through the ‘Effects’ tab and can be keyframed to change over time, adding a professional flair to your reels.
3. Utilizing Overlays and Blend Modes
Overlays and blend modes open up creative possibilities in your video projects. Overlays include images or additional video layers that can be resized and positioned over the main video track. Blend modes adjust how these layers interact visually with the background footage. For example, a light leak overlay with a screen blend mode can create a dreamy, vintage effect.
4. Mastering Audio Layering
Effective audio layering is key to a professional-sounding video. CapCut not only allows the addition of multiple audio tracks but also provides detailed control over each layer. You can adjust the fade in and out points, which is particularly useful for smooth transitions between background music and spoken audio. Also, the ability to keyframe audio volume lets you dynamically adjust levels to highlight important audio elements without overpowering the entire mix.
5. Text Animation and Typography
CapCut offers a wide range of animated text effects and customizations. You can choose from presets or animate text manually using keyframes. Adjusting the font, size, color, and shadow effects can help make your text elements both readable and aesthetically pleasing. This is particularly important in reels where text often conveys key messages or calls to action.
6. Export Options and Optimization
When exporting your final video, CapCut provides several settings to optimize your reel for various platforms. You can choose the aspect ratio that best suits the platform (e.g., 9:16 for TikTok or Instagram Stories, 16:9 for YouTube). The app also allows you to select the video quality and frame rate, which can help in managing file size without compromising video clarity.
7. Keeping Updated with New Features
CapCut frequently updates its app to include new features and tools. Staying updated with these changes can significantly enhance your editing capabilities. Features like AI-based editing assistance, new effects, and improved rendering speeds are often included in updates, ensuring users have the most advanced tools at their disposal.
2 VIDEO DOWNLOAD LINK
By deeply understanding and utilizing these advanced features, users can significantly enhance the quality of their reels, making them stand out in the crowded space of social media platforms.