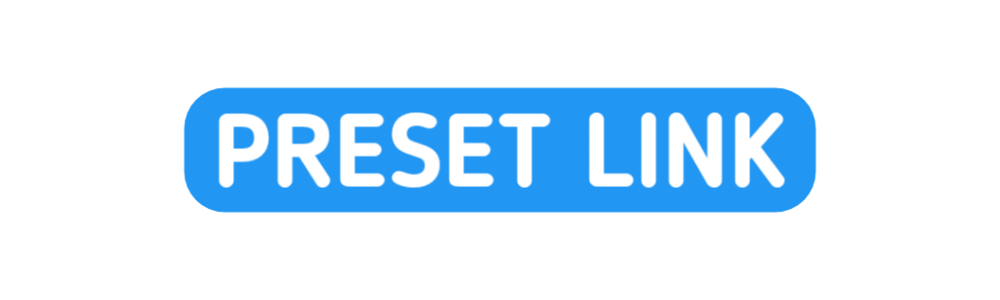In the era of digital content, creating captivating and viral social media reels is an essential skill for influencers, marketers, and content creators. Alight Motion, a popular video editing app, has emerged as a powerful tool for crafting visually stunning and engaging videos. This guide will delve into the intricacies of editing viral reels using Alight Motion, covering everything from basic functionalities to advanced techniques.
Understanding Alight Motion
Alight Motion is a feature-rich video and animation editing app available on both Android and iOS platforms. It offers a range of tools for motion graphics, visual effects, video compositing, and more. Whether you are a beginner or an experienced editor, Alight Motion provides the flexibility to create professional-grade content.
Key Features of Alight Motion
- Multiple Layers: Supports multiple layers of graphics, video, and audio.
- Blending Modes: Offers various blending modes for combining layers.
- Keyframe Animation: Allows precise control over animations.
- Visual Effects: Includes a vast array of visual effects like color correction, distortion, and shadows.
- Vectors and Freehand Drawing: Enables vector graphics creation and freehand drawing.
- Color Adjustments: Provides tools for color correction and grading.
- Export Options: Supports exporting videos in different formats and resolutions.
Getting Started with Alight Motion
Downloading and Installing
First, download Alight Motion from the Google Play Store or Apple App Store. Install the app and open it to begin your editing journey.
Navigating the Interface
Alight Motion’s interface is intuitive and user-friendly. Familiarize yourself with the main components:
- Timeline: Where you arrange and edit your clips.
- Layers Panel: Displays all the layers in your project.
- Effects Panel: Access and apply various effects to your layers.
- Keyframe Panel: Manage keyframes for animations.
- Export Button: Finalize and export your edited video.
Creating Viral Reels
Planning Your Reel
Successful viral reels start with a clear concept and plan. Consider the following:
- Target Audience: Who are you creating the reel for?
- Content Idea: What is the main theme or message?
- Storyboarding: Sketch out key scenes and transitions.
Importing Media
- Open Alight Motion: Start a new project.
- Import Clips: Tap on the media icon to import videos, photos, and audio from your device.
Basic Editing Techniques
Trimming and Splitting Clips
- Select Clip: Tap on the clip in the timeline.
- Trim: Drag the edges to trim the clip.
- Split: Position the playhead and tap the split icon to divide the clip.
Adding and Managing Layers
- Add Layer: Tap the plus icon and choose the type of layer (media, text, shape, etc.).
- Arrange Layers: Drag and drop layers to arrange their order.
Enhancing Your Reel
Adding Text and Titles
- Text Layer: Add a new text layer and type your text.
- Customize: Adjust font, size, color, and position.
Applying Visual Effects
- Effects Panel: Select a layer and open the effects panel.
- Choose Effect: Browse and apply effects like glow, shadow, or color adjustments.
Advanced Editing Techniques
Keyframe Animation
- Select Layer: Choose the layer you want to animate.
- Add Keyframe: Position the playhead, tap the keyframe icon, and make adjustments.
- Animate: Move the playhead and create additional keyframes for smooth transitions.
Using Blending Modes
- Select Layer: Tap on the layer you want to blend.
- Blending Mode: Choose from options like multiply, overlay, or screen to create unique effects.
Creating Motion Graphics
Vector Graphics
- Vector Layer: Add a vector layer to your project.
- Draw Shapes: Use the drawing tools to create shapes and lines.
- Animate: Apply keyframes to animate your vector graphics.
Adding Particle Effects
- Particle Layer: Add a particle layer to your project.
- Customize: Adjust settings like particle count, size, and motion to create dynamic effects.
Editing Audio
- Import Audio: Add audio tracks to your project.
- Trim and Split: Edit the audio clips similar to video clips.
- Adjust Levels: Fine-tune audio levels and apply effects like fade in/out.
Exporting Your Reel
Choosing Export Settings
- Resolution: Select the appropriate resolution for your reel (1080p is standard for social media).
- Frame Rate: Choose a frame rate (30fps is common for social media).
- Format: Export in a format supported by your target platform (MP4 is widely used).
Exporting the Video
- Export Button: Tap the export button.
- Save and Share: Save the video to your device and share it on social media platforms.
Tips for Creating Viral Content
Engage with Trends
Stay updated with the latest trends on platforms like TikTok, Instagram, and Facebook. Incorporate popular music, challenges, and themes into your reels.
Keep It Short and Sweet
Viral reels are often short and engaging. Aim for a duration between 15 to 30 seconds to keep viewers’ attention.
Use Captivating Thumbnails
The thumbnail is the first thing viewers see. Create an eye-catching thumbnail that entices users to watch your reel.
Optimize for Sound
Music and sound effects play a crucial role in making reels engaging. Use trending tracks and sync your visuals to the beat.
Encourage Interaction
Include call-to-actions (CTAs) that encourage viewers to like, comment, and share your reel. Engaging with your audience increases the chances of your content going viral.
Conclusion
Creating viral social media reels using Alight Motion is a blend of creativity and technical skills. By mastering the features of Alight Motion and understanding the nuances of viral content, you can produce captivating reels that resonate with your audience. Experiment with different techniques, stay updated with trends, and most importantly, have fun with the process. Happy editing!
Alight Motion Beat Mark Project Link